API authorization(s)
Here you can add an API that facilitates communication between BC Time and devices. This function will always be managed by a BC Time consultant and never by the client themselves.

Manage
Step 1: Click on Manage


Here, you will see the following filters, which you can apply to existing API authorizations:
- All types - you select the type of configured API's that you want to see. Either the device communication ones or the 3rd party ones
- Search API Authorizations - when you have multiple API's and want to review only one, you can search for it specifically
- CSV / PDF - you can export your list of API's in either csv or PDF format
Step 2: Click on the ellipses button (dots) and select New
;
Step 3: Enter the name of the API, and the type will depend on whether the API is for device communication, 3rd party communication, or mobile attendance.
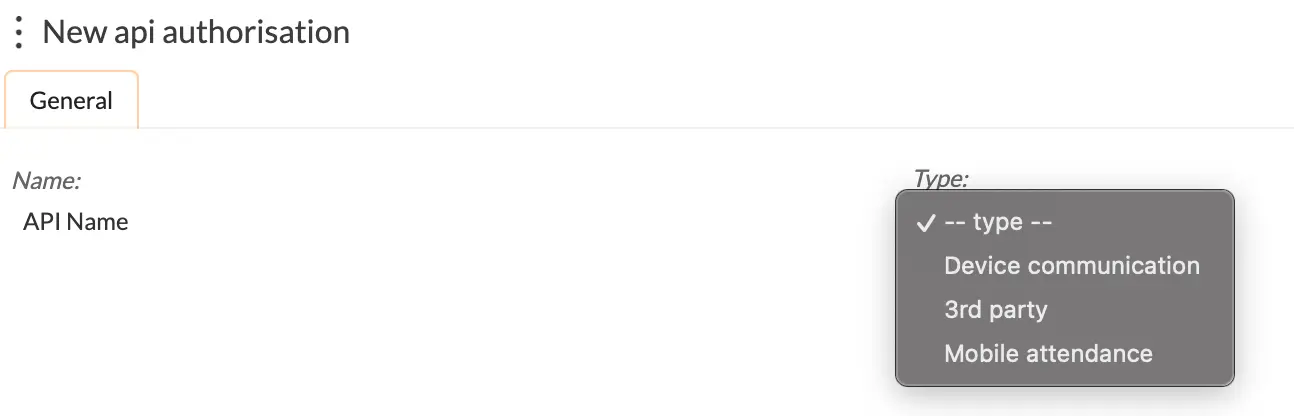
Device communication | Select this API type when setting up physical clocking devices. |
3rd party | Select this API type when setting up a 3rd party application. |
Mobile attendance | Select this API type when setting up mobile attendance. Refer to our knowledge base (here) for more information on how to setup mobile attendance. |
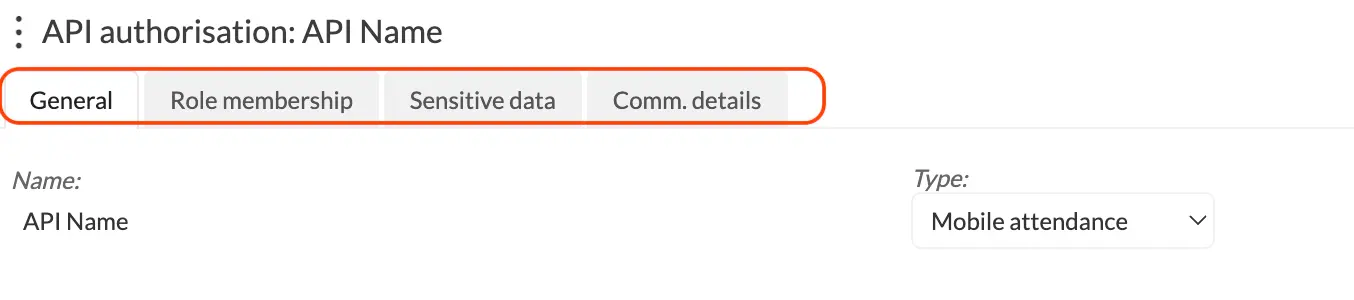
Role Membership
- These are the roles the API will be managing. Clients will never have to tick these options as the API assigns these roles.
Sensitive data
- Refers to the unique detail in the end-to-end encryption for secure data communication

Comm Details
- Local Comm. app version: shows you the version of Time_Comm you are on
- Branch(es): shows you the branch that your API is authenticated to
- Last comm.: shows you the last time the API communicated. This should always be on the latest time to show there is communication and the Time Comm service is running

- Transfer to Comm app: This is the security detail mentioned above on the sensitive data which is transferred to the Time Comm service for authentication
- Transfer to enrollment app: This is the security detail mentioned above on the sensitive data which is transferred to the Enrollment application for authentication
- Regenerate sensitive data: This is for regenerating Sensitive data used in the end-to-end encryption for secure data communication
- Update Public Key: You update with a public key that you get from Time Comm service
- Delete: is for deleting the API
- Back: This is used to go back to the list of created API's
Comm Commands
Here you can run commands to make certain updates/changes on the database and devices
Step 1: Click on Com Commands
Step 2: Click on ellipses button (dots) and select new to run a new command
Step 3: Select the type of command you want to run based on the required changes/updates. It's important to note that specific commands will display different options based on the command type selected as in the example screenshot below. Refer to our knowledge-based article on Understanding comm commands.


Step 4: Once you are done selecting your Command and you have saved your progress, you will be taken back to the list of all commands.

- You can select the date range for which you want to view the commands
- All command types give you the option to view a specific command only, based on your selection.
- All status(es) give you the option to select the command status you would like to view.

- After selecting a filter, either based on command types or all status(es), you will have to select the (now orange) refresh option next to the "all status(es) bar"
- You can export your list of commands in either PDF or CSV format by clicking on either of the two options.
Os comentários não estão permitidos neste curso.