Completed
Scheduled Shifts
Scheduled Shifts in BC Time
Understanding Scheduled Shifts
Binary City Time has functionality that allows users to use its Scheduled Shifts feature for a specified group of or individual employees. With the introduction of shift scheduling employees can be pre-scheduled to work a determined amount of hours called "scheduled hours" and the system will provide a visual representation of the shifts (or overtime rules) an employee(s) have been assigned to.
The purpose of Scheduled shifts is to allow users to not only assign overtime rules (or shifts) to an employee, but to also understand exactly what time the employee is scheduled to start and end a shift and the number of hours worked during the assigned shift.
Setting your Shift End date
Overtime rules have an effective date which effectively determines when a shift should take effect. Once an effective date is set the overtime rule will run indefinitely into the future from this set date until another rule/shift is applied post the former shift.
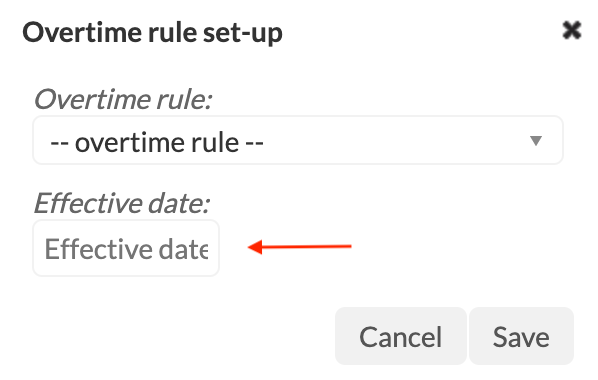
With the introduction of the shift scheduler, overtime rules not only have an effective date but an end date can now be defined, which will govern the start and end of a shift.
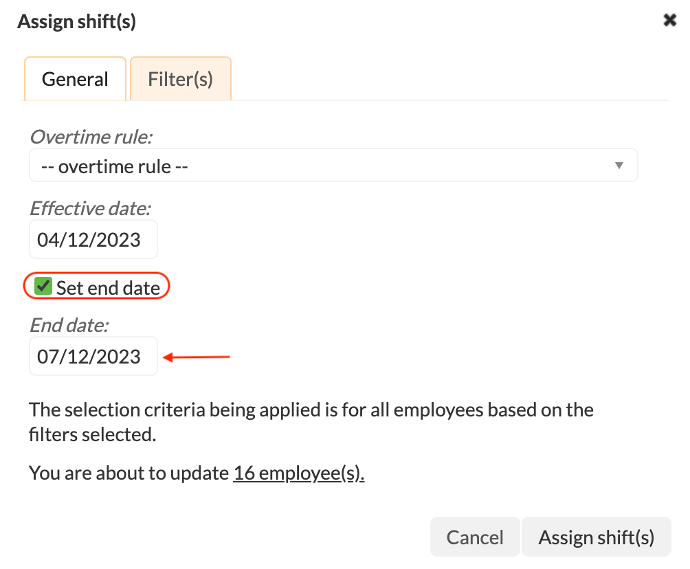
Overtime rule Requires scheduling
When an overtime rule or shift has been created and has a completed setup, such a rule can be used for scheduling as long as the tick “Requires scheduling:” is ticked “Yes” under General settings of the specified rule to indicate that this specific overtime rule/shift can be assigned during scheduling.
To enable this setting, be guided by the following steps:
1. Select Overtime rule(s) under the Employees tab.
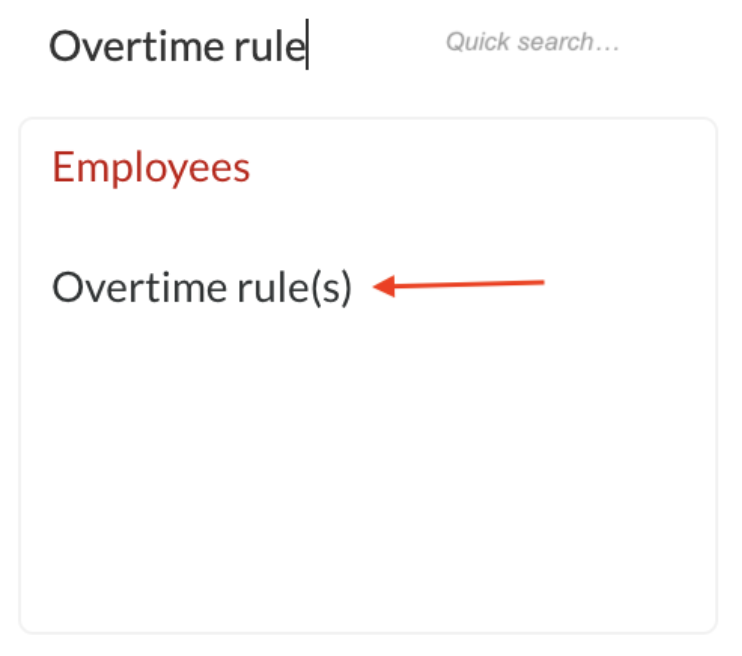
2. Click on the overtime rule you want to require scheduling. In our example overtime rule BC Support Daily is selected.

3. Under "Requires Scheduling:" select option "Yes" to make this shift/rule available for shift scheduling.

Whenever an overtime rule “Requires scheduling” this rule must have one shift (only) available for one of the day groups. One overtime rule cannot have multiple shifts setup for a specific day group. In our example below, the Day(s) group, Monday through Friday, only have a 08:00 - 17:00 shift setup.
If a shift doesn’t exist in a rule that requires scheduling, the overtime rule will display as pending completion and the day details will be highlighted (orange) until a shift has been setup for one of the day groups.
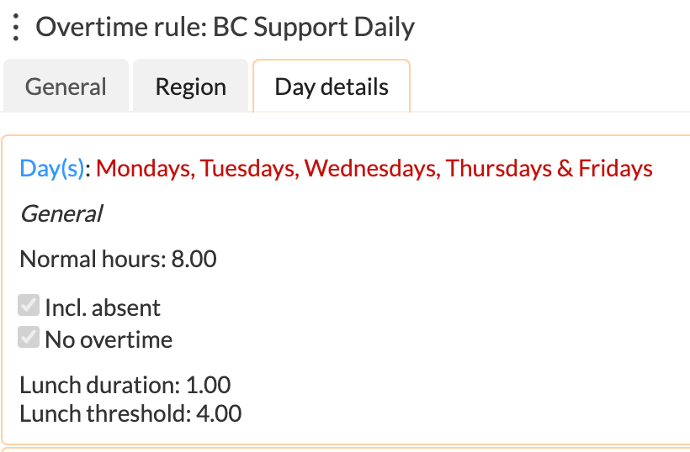
Assigning or scheduling shifts for employees
To assign a shift(s) in Binary City Time be guided by the steps below. Shifts can be assigned to individual employees, groups of employees or in bulk to employees by branch or department using available filters.
1. Access the Scheduled Shifts menu via a quick search...
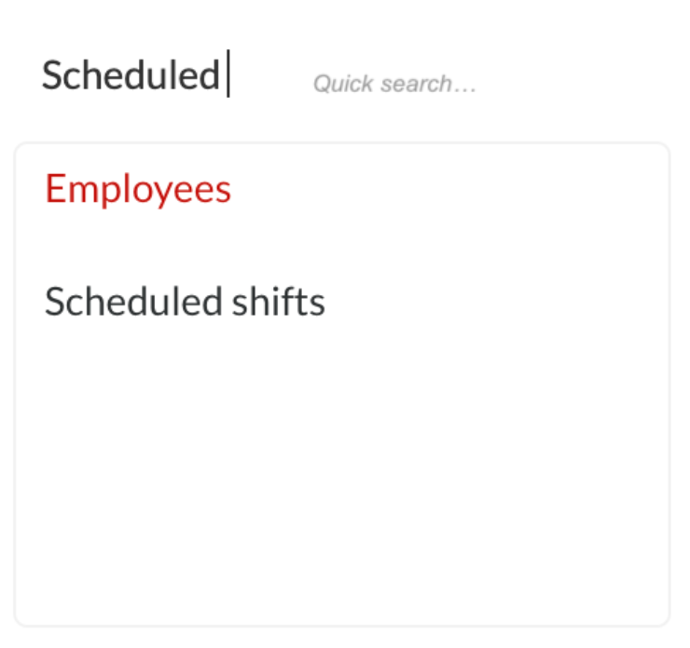
... or navigate to Manage, Employees and click on Scheduled Shifts.
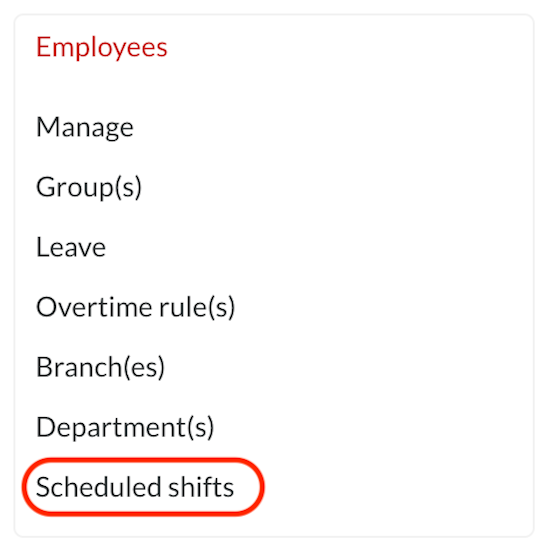
When a user selects the "Scheduled Shifts" menu item, a new window will appear, giving the user different filter and export options. The user has the option here to define the data they want to see. Alternatively, clicking Refresh the user will see the data as already setup if any for a specified period.
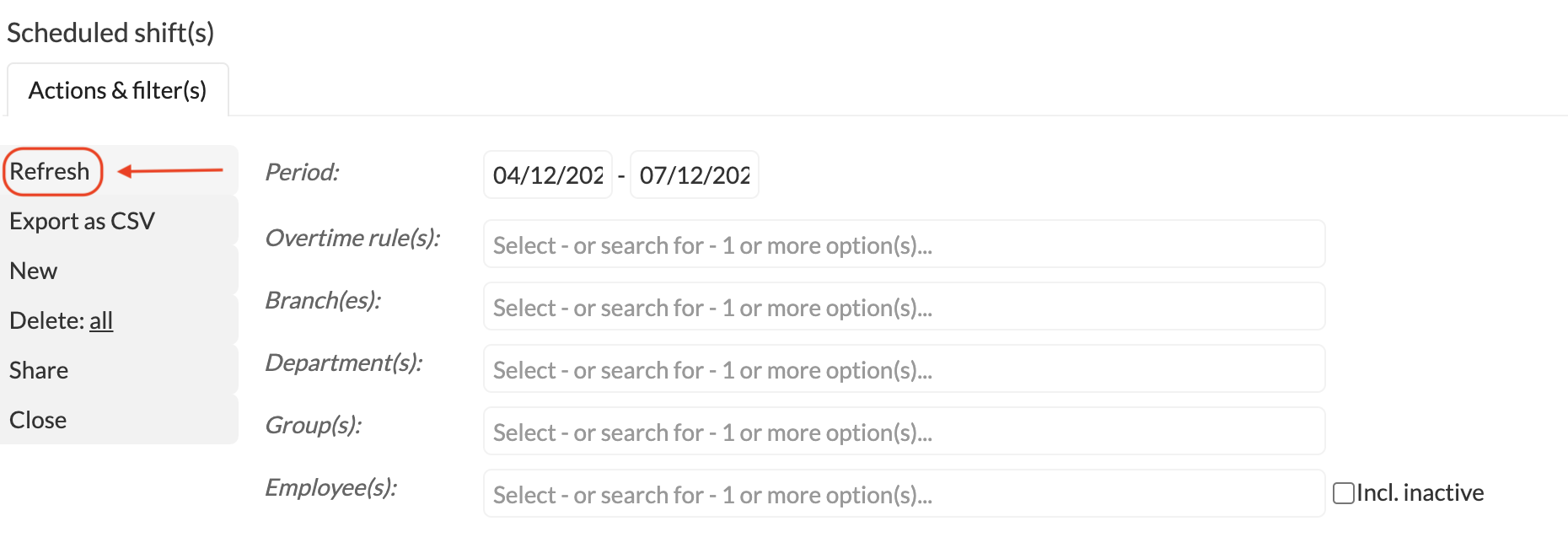
2. Once in the Scheduled Shifts menu, the user should click on "New" to assign a shift. The user may also from this view adjust the required Period which will pull through as the effective and end date when the shift is selected in the next window.

3. The below window will appear for the user to select the shift or Overtime rule they seek to assign.
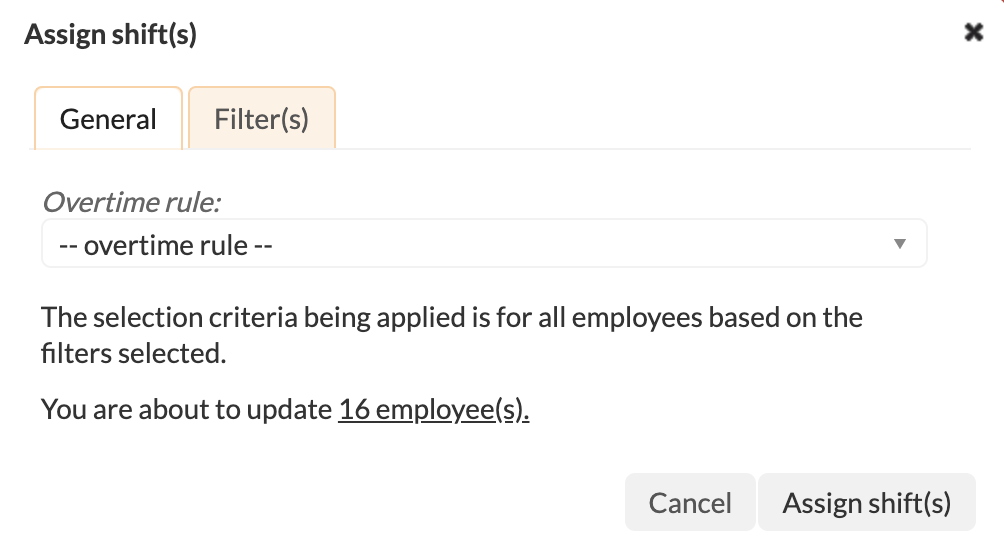
When scheduling shifts it’s important to note that when selecting a shift, you will only be allowed to work with the shifts that have the “Requires scheduling” selection checked to “Yes” and those shifts without this selection will be grayed out of the list of available shifts that may be assigned.
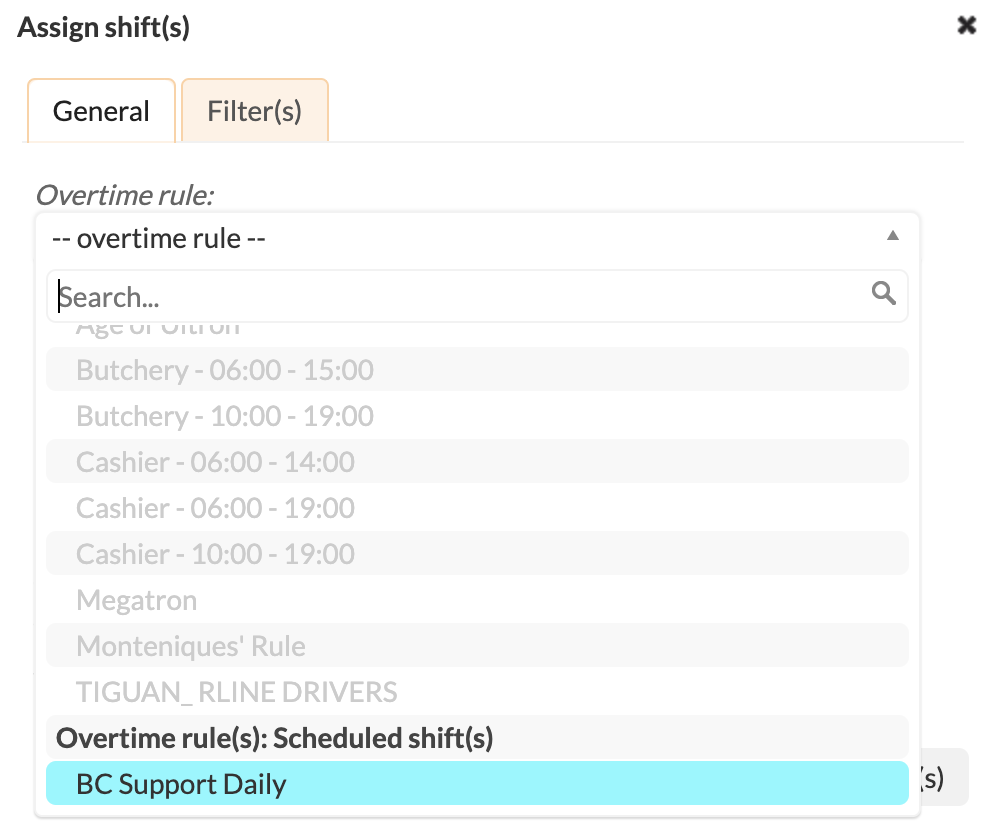
Once a shift or Overtime rule has been selected as in the example below, the Effective date and End date options will become available. If no filters are applied when assigning shifts, BC Time will intelligently attempt to bulk assign the selected shift to all the employees currently active. The current profile has 16 employee(s) active thus BC Time will update the "BC Support Daily" shift to all 16 employee(s).


4. Once the shift has been assigned, the below report will visually display the shift allocation for all scheduled employees. Each employee's schedule will be horizontally displayed in a single line. Therefore if three employees are scheduled the report will only have three horizontal lines to represent the scheduling of those three as in the example below.

The user must note that the report is ordered by branch and department for the all employees as indicated in the image below:

Understanding the columns
The display of the scheduled shift(s) presents the below columns with a calendar view of the schedules that have been assigned for a designated period:

Name | The employees' name |
Payroll no. | The employees’ payroll number. |
Scheduled hours | The total number of hours scheduled for an employee to work. These hours take into account, lunch deductions & leave hours to determine the hours an employee is required to work for their shift. The Scheduled hours to work is calculated using the shift start- and end- date on the overtime rules assigned for the period in question. For instance, if an overtime rule is created with a shift starting at 8am and ending at 5pm with a one hour lunch break, it means the employee is scheduled to work 8 hours for the day. If the overtime rule is scheduled over a period of 2 days it means the employee is scheduled to work 16 hours for the two days. |
Hours worked | Refers to the number of hours an employee has clocked during the scheduled period. |
Deviance | Deviance refers to the difference between the scheduled hours and the hours worked. For instance if the Scheduled hours for the employee is 32 and the Hours worked is 24, the deviance is -8. Indicating that the employee worked 8 hours less than scheduled. The deviance is then best understood as Hours worked (less) Scheduled hours. |
Dates | The date columns are automatically generated based on the period selected via the filter options. If the period is set from 04 December to 07 December 2023 it means a total of 4 columns are generated. |
Managing Exceptions
If an employee has already been scheduled and a user decided to assign an overtime rule to the this employee, BC Time will intelligently raise the exception(s), notifying the user that there are employees with exceptions prior to accepting the allocation. In our example below, 3 employees have exceptions, having already been scheduled to the selected shift and if no exception actions are specified will be excluded from the scheduling.

IMPORTANT NOTE
If the pay run period status is set to Completed, it means the user should not be permitted to make any changes to the shifts (or overtime rules) assigned to an employee.
Discover more about BC TIME
BC Time - OverviewBC Time - Beyond basicsReviews & referralsAbout African Excellence Award 2023About PMR Africa Award 2023Biometrics in BC Time
We welcome you to explore our
amazing city :-)
Commenting is not enabled on this course.